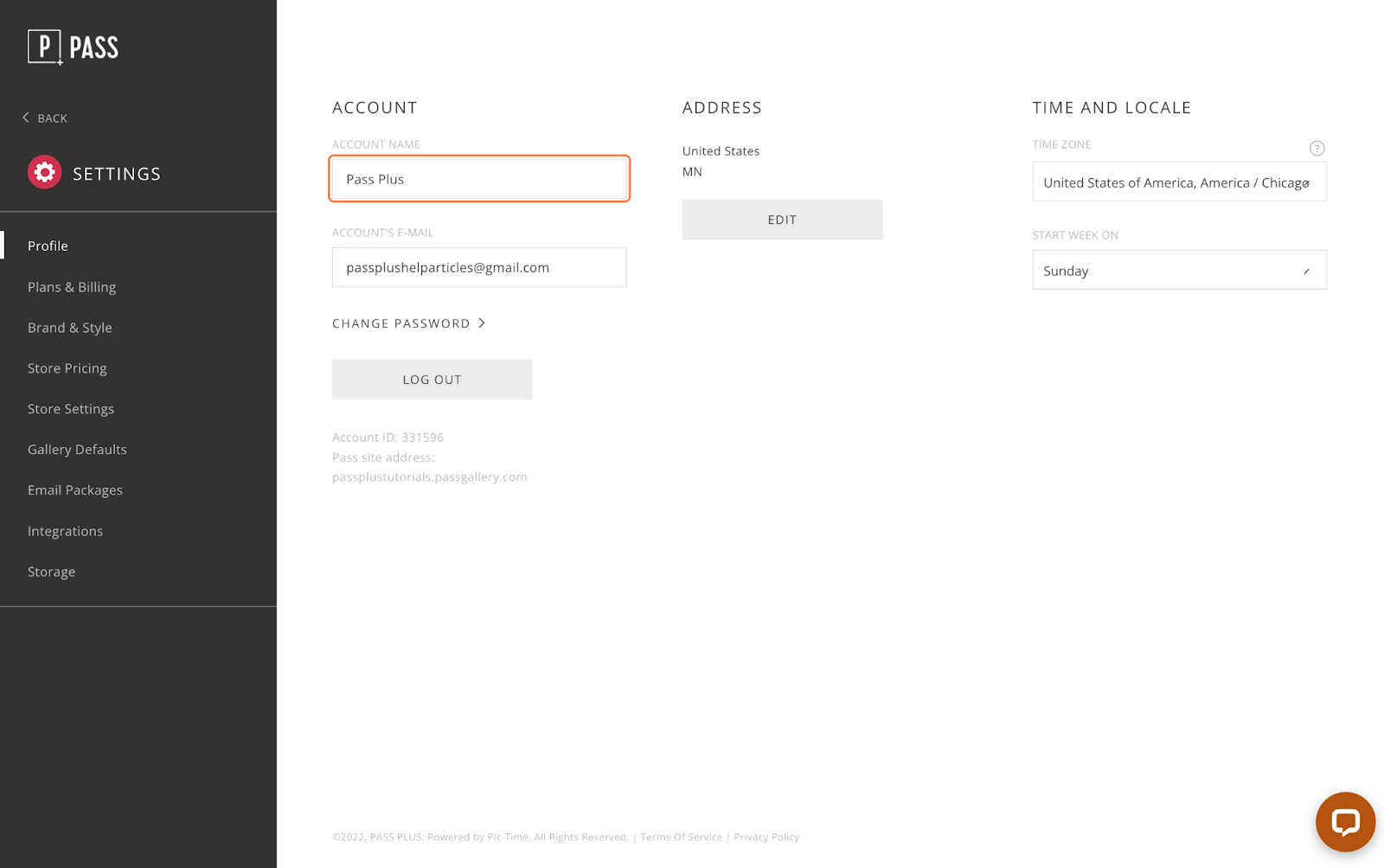Dynamic text is auto populated data according to the previously saved information on your account. You can use a certain combination of characters, which are previously programmed to auto populate certain data. For example, when you use text {galleryname} it will be replaced with the Project Name (Gallery Name). This feature is helpful when designing email templates for various clients. If you create an email template using dynamic text, it will auto populate the data once the email is sent to the client. The dynamic text can be used in the body of the message, the footer or the title.
Adding Dynamic Text for Email Packages
Click Settings.
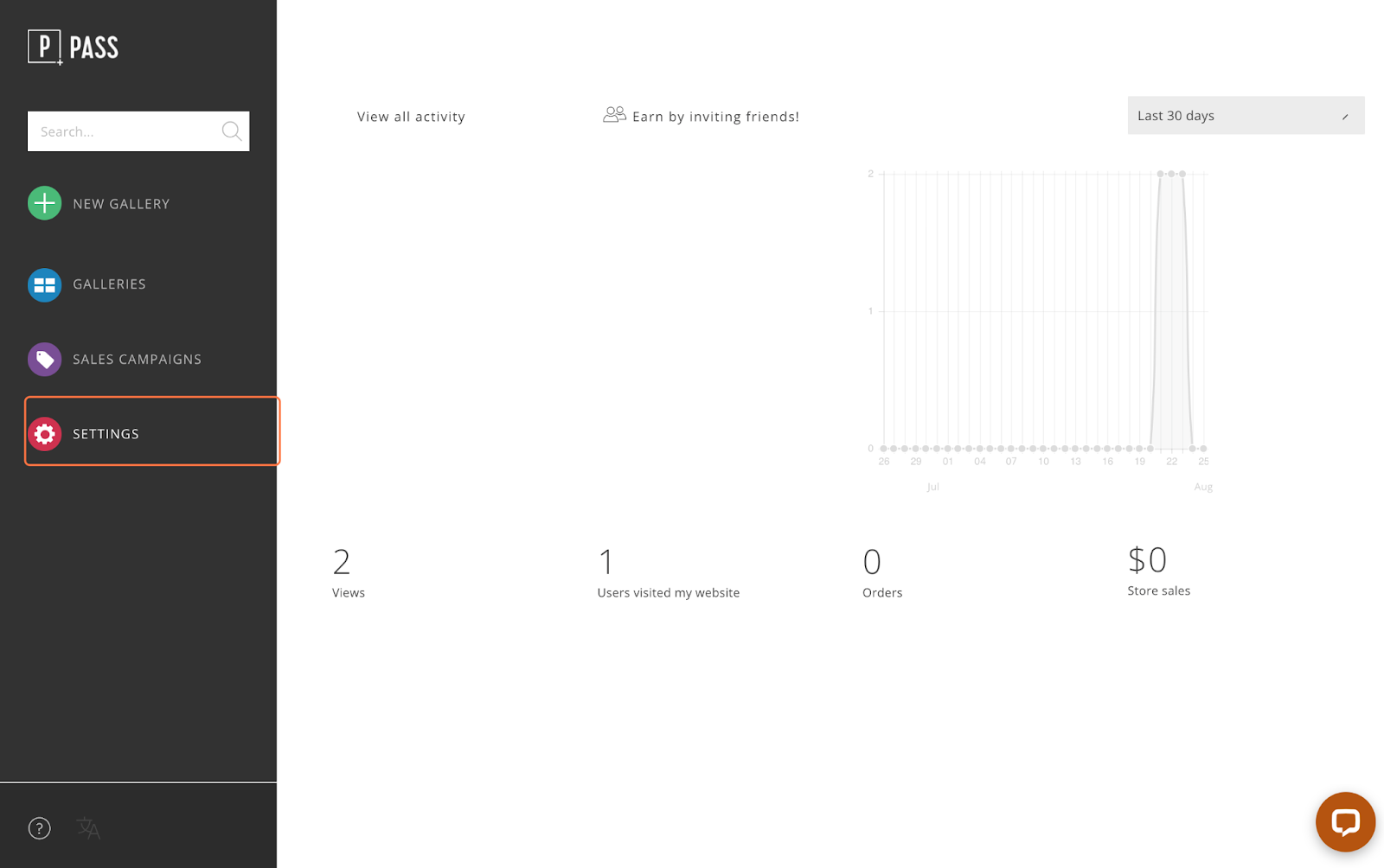
Select the Email Packages tab.
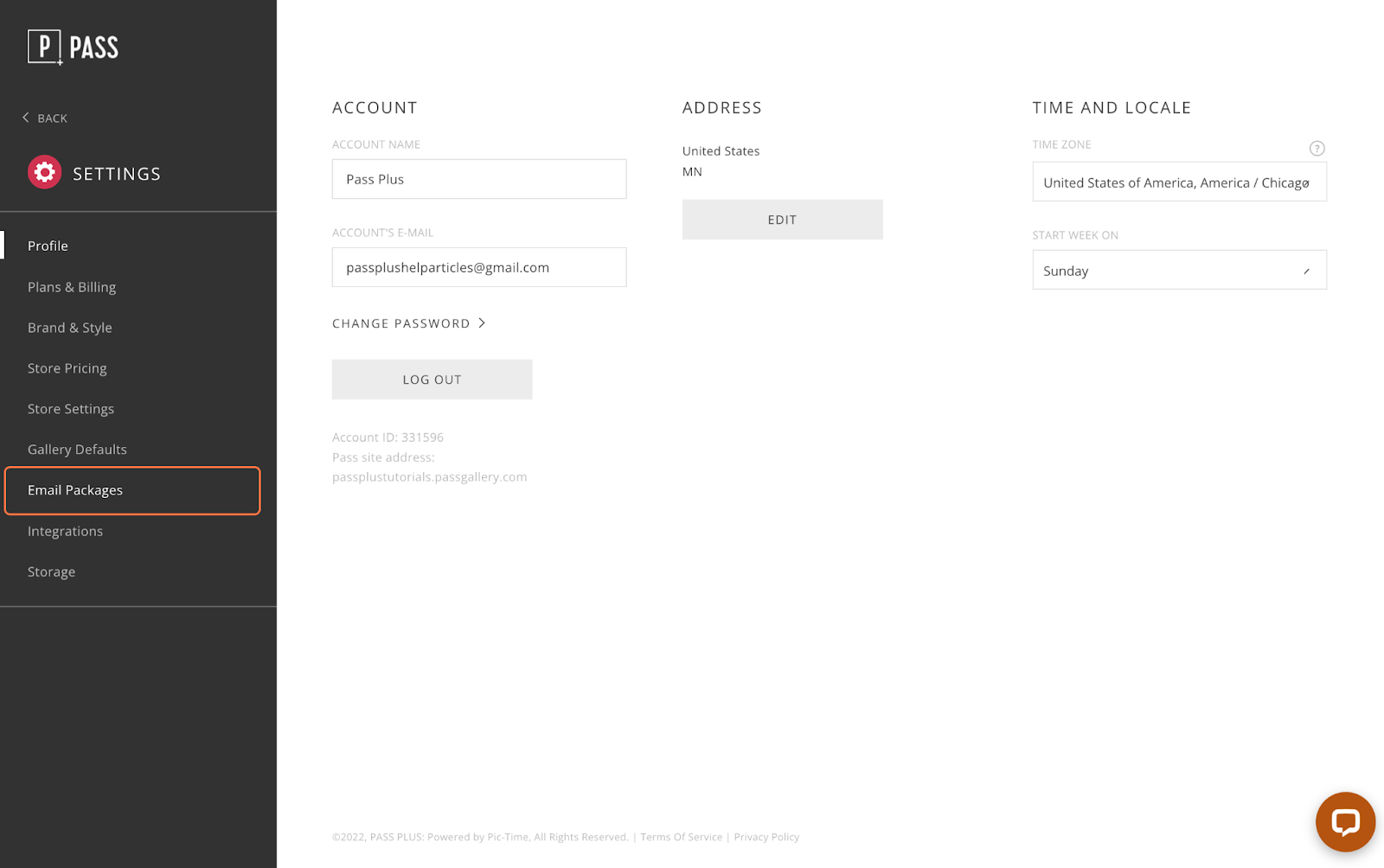
Select the email package you would like to access. The Default email package cannot be edited. If you haven’t created a new email package, you will need to do so before you can edit the templates.
Click on your custom email package.
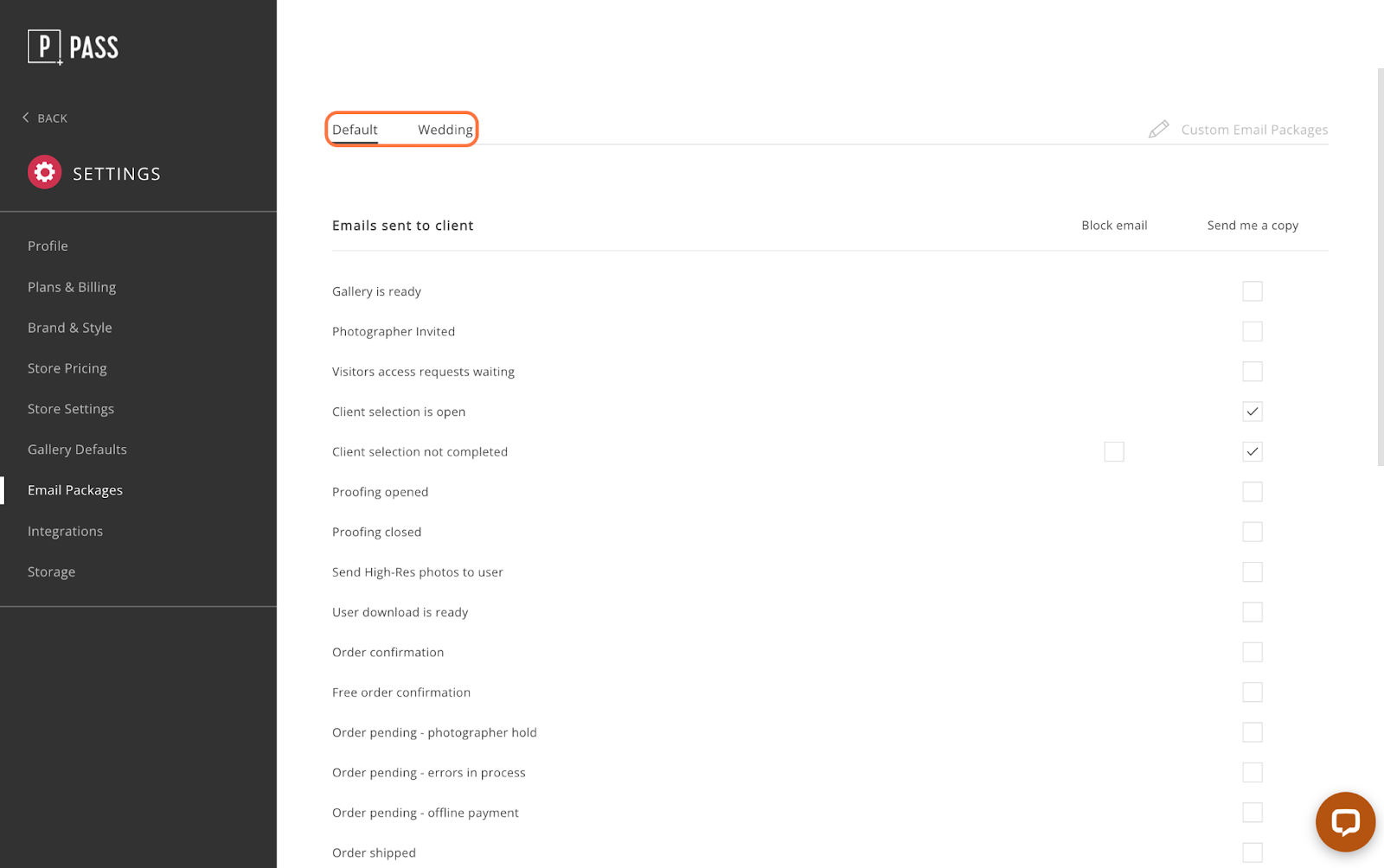
Click on the pencil icon, next to the template you would like to edit.
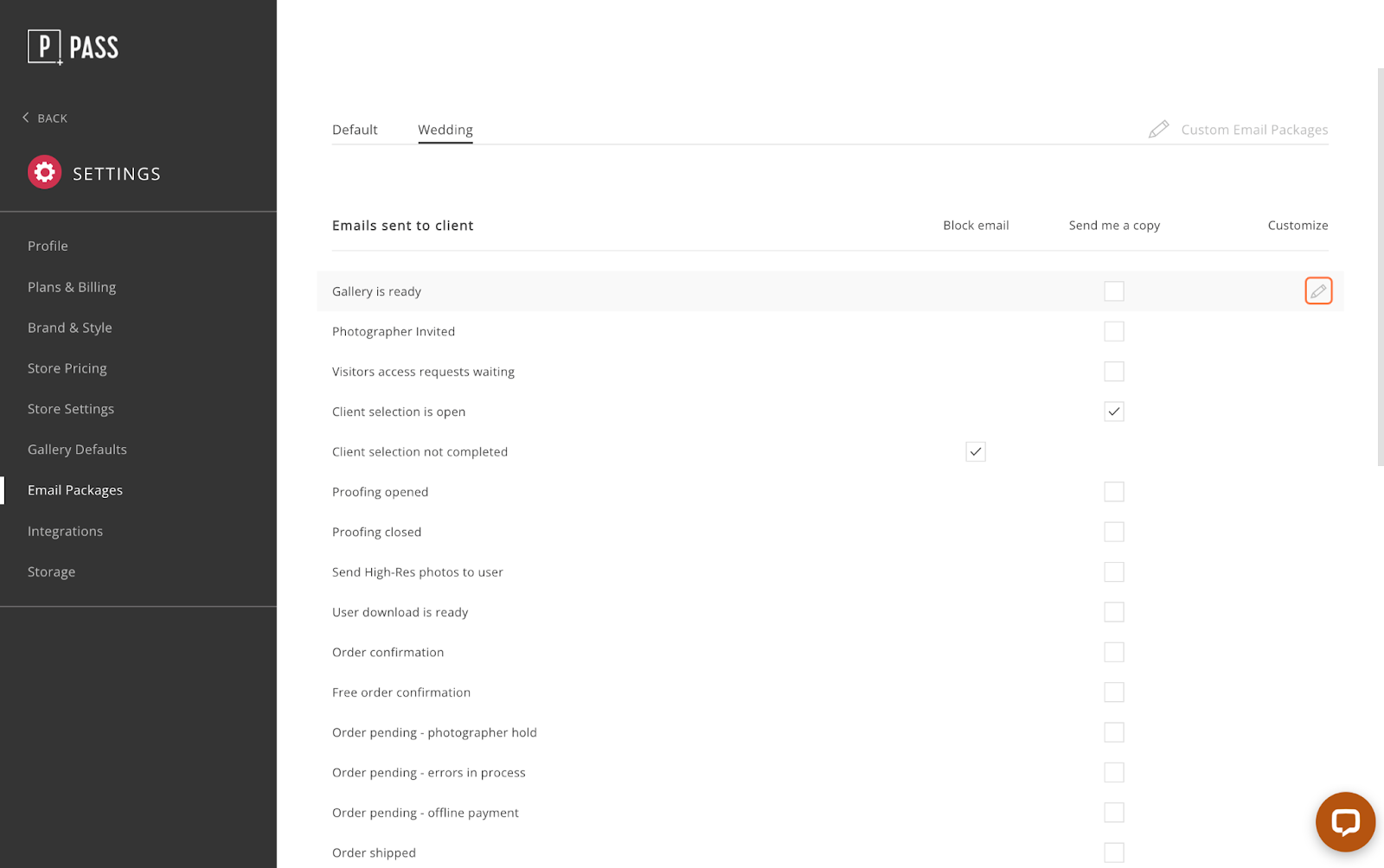
Click to Edit to begin editing the message.
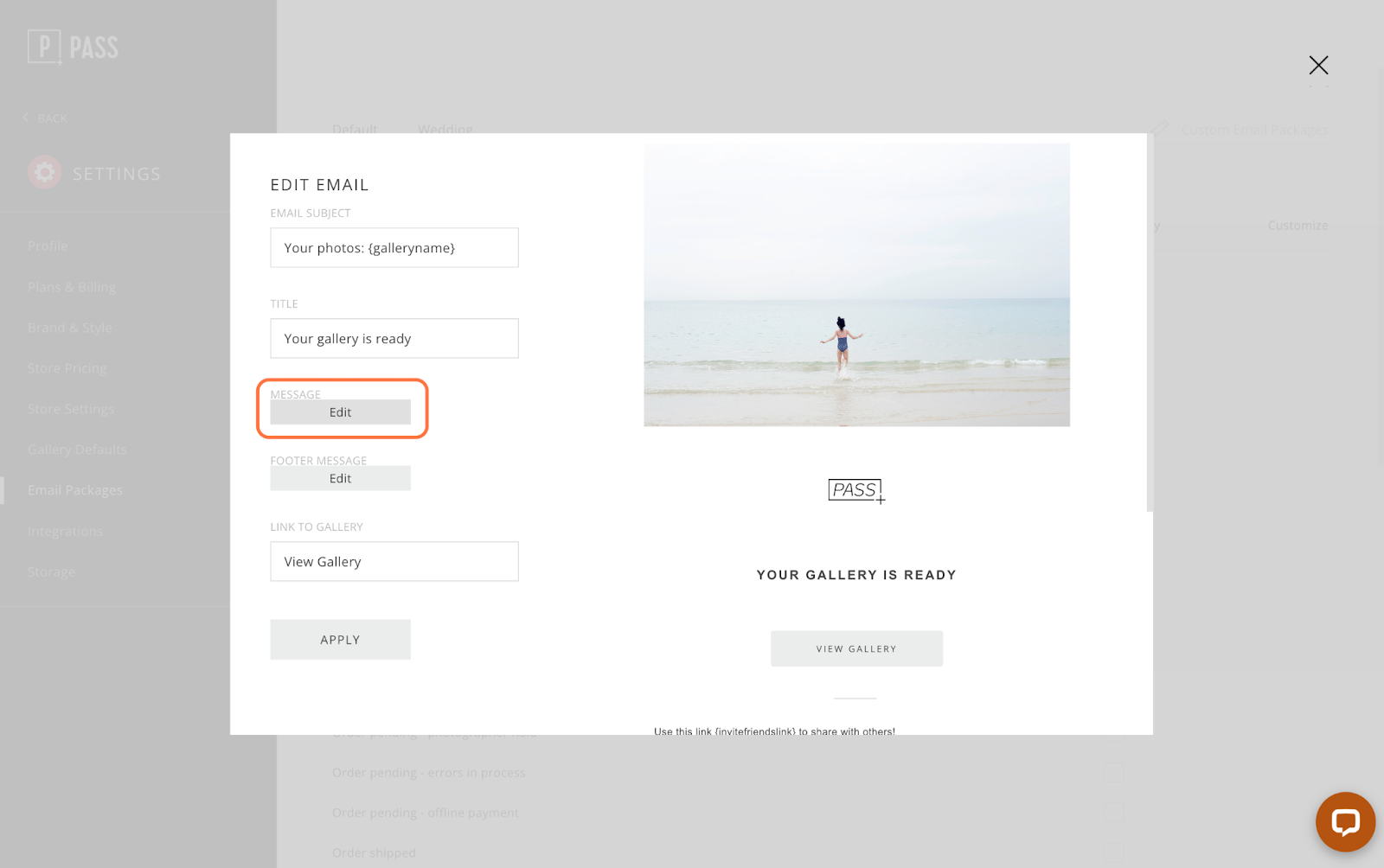
Click Dynamic Text to access the list of the dynamic text offered.
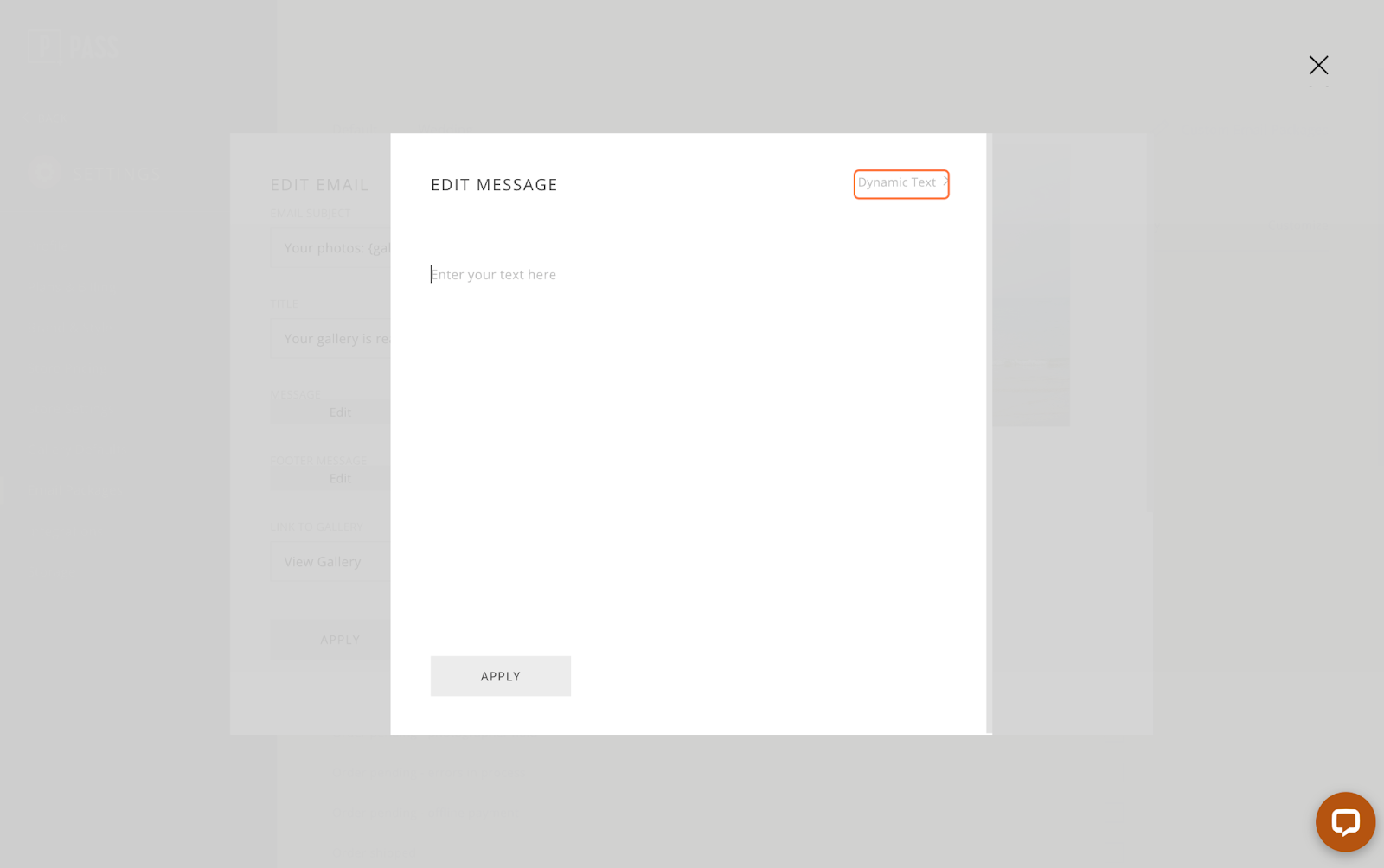
Select the dynamic text you would like to add to the message and click on it to copy the text.
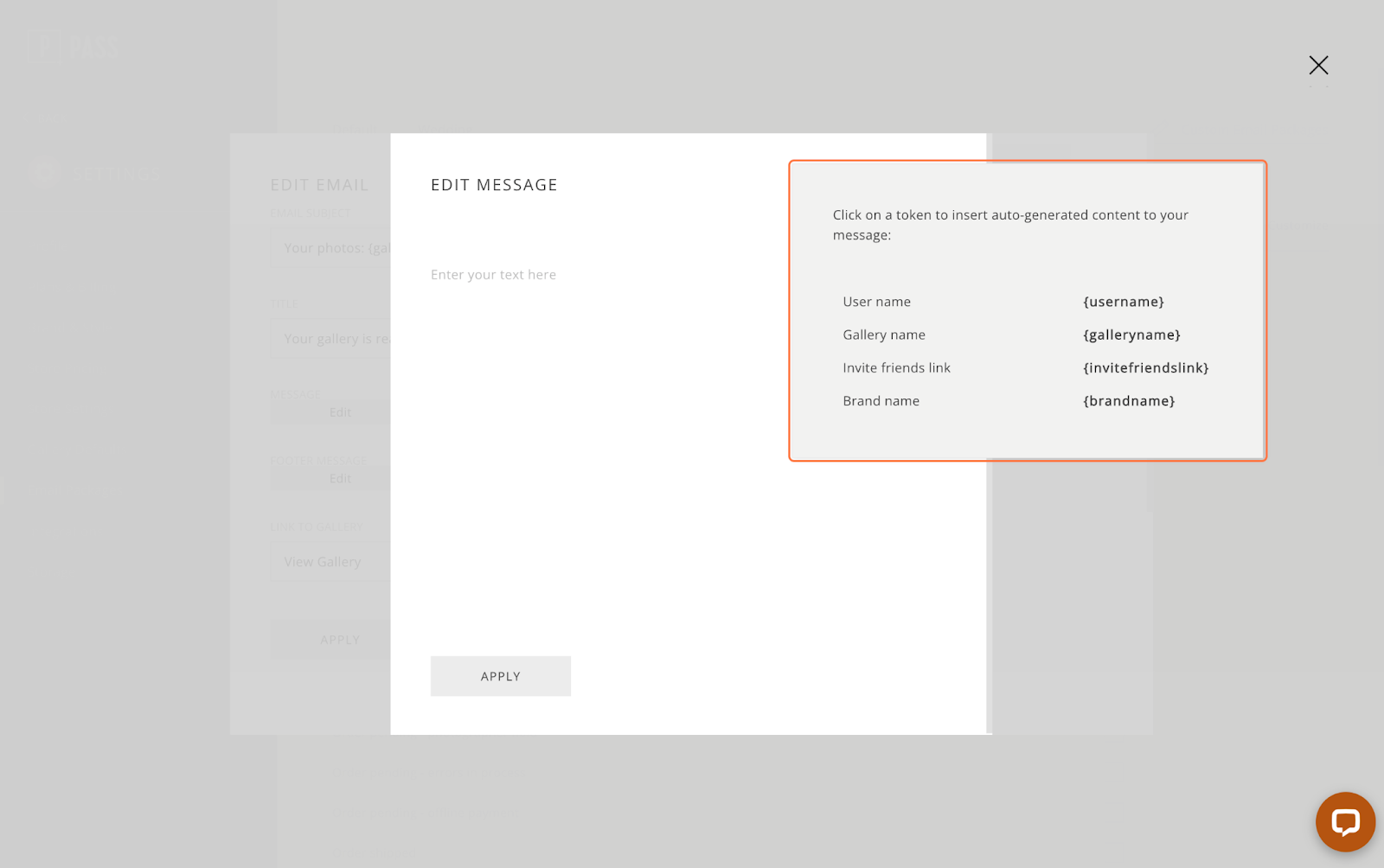
Paste the text into the message (Command+V or Ctrl + V).

Click Apply when finished drafting your message.
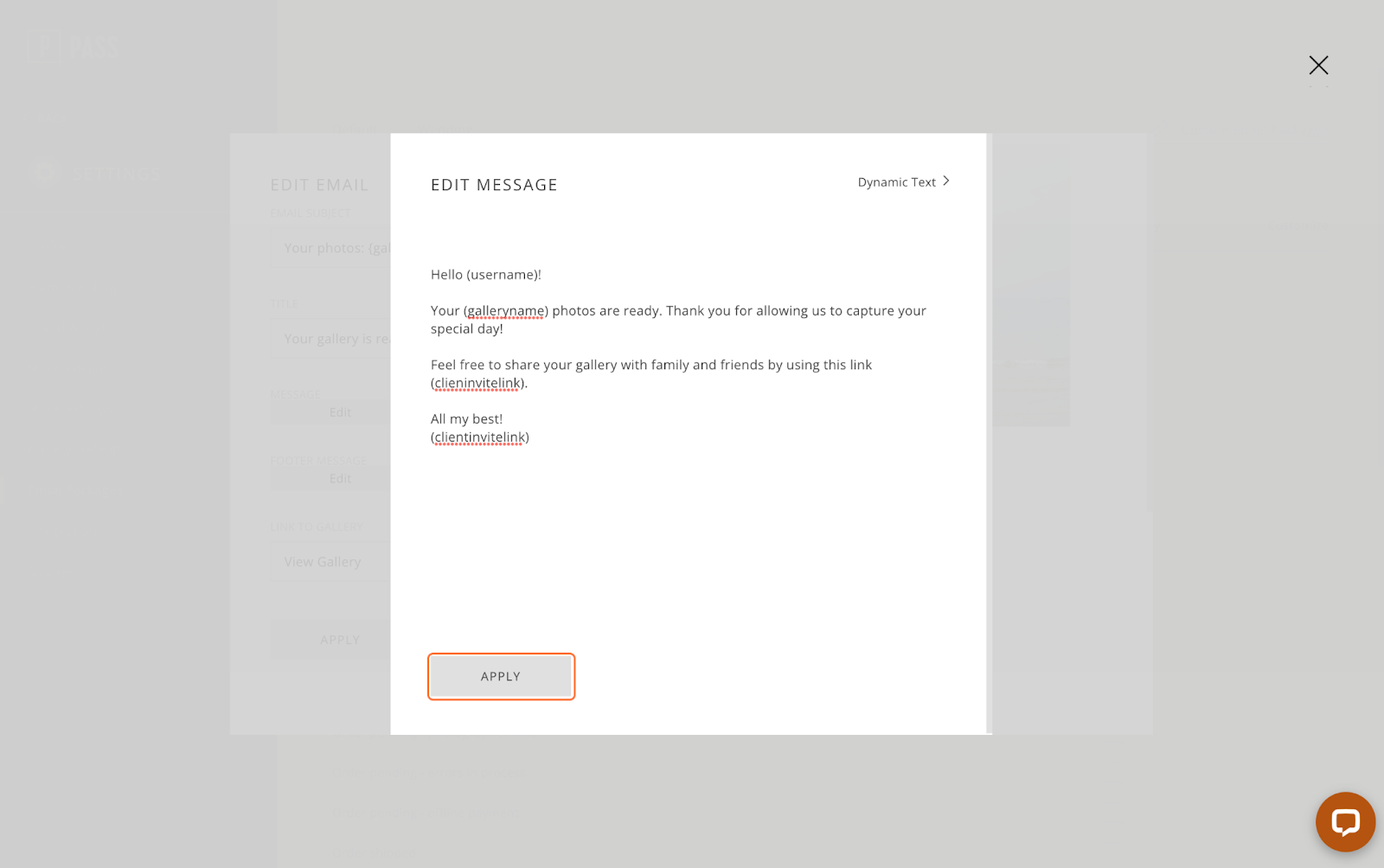
Click Apply to save changes to the template.

Dynamic Text Tokens List
{username}: this dynamic text token will generate the name of the client located in the share tab. (Select project → Share)
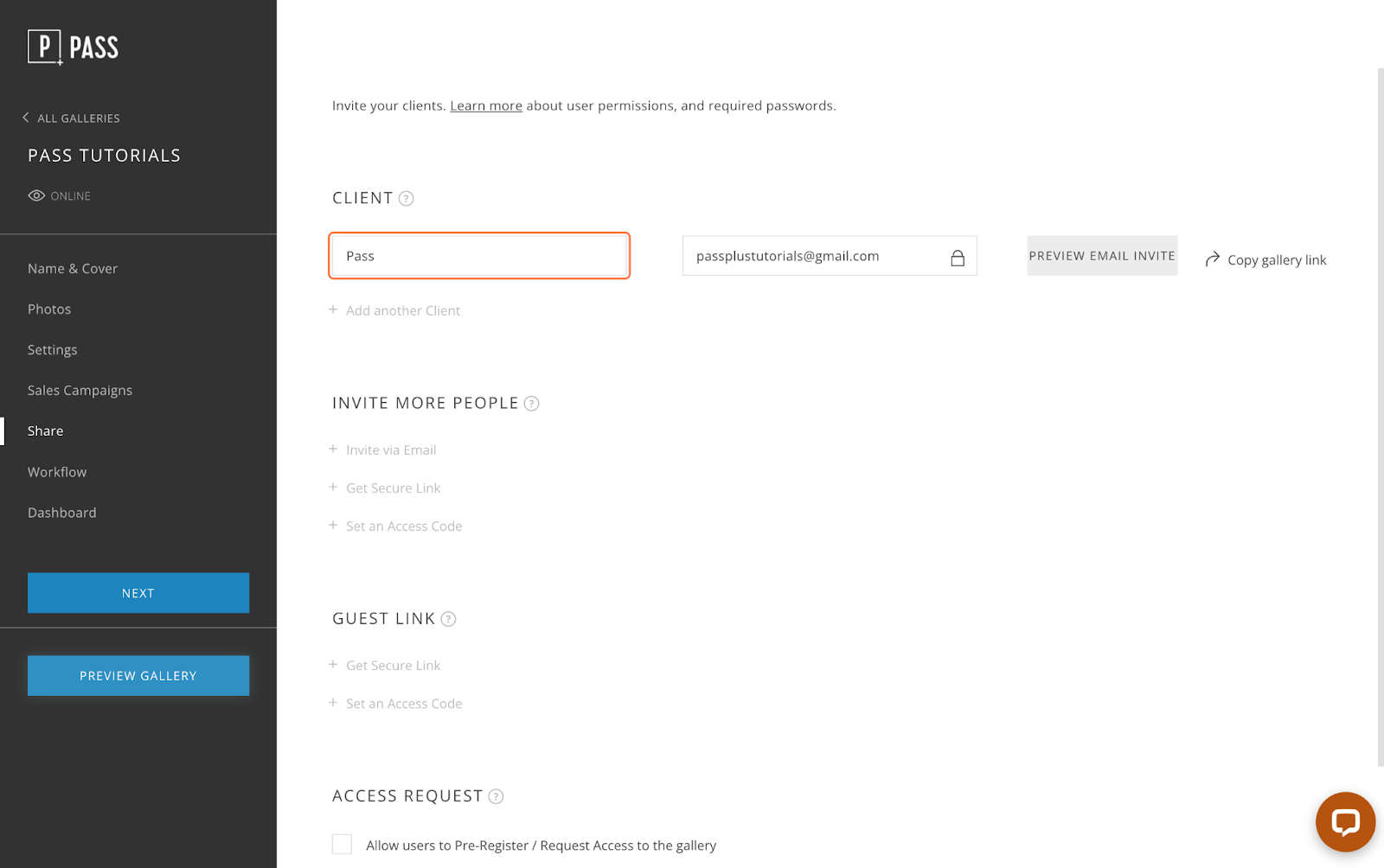
{galleryname}: this dynamic text token will generate the name of the gallery/project. (Select project → Name & Cover)
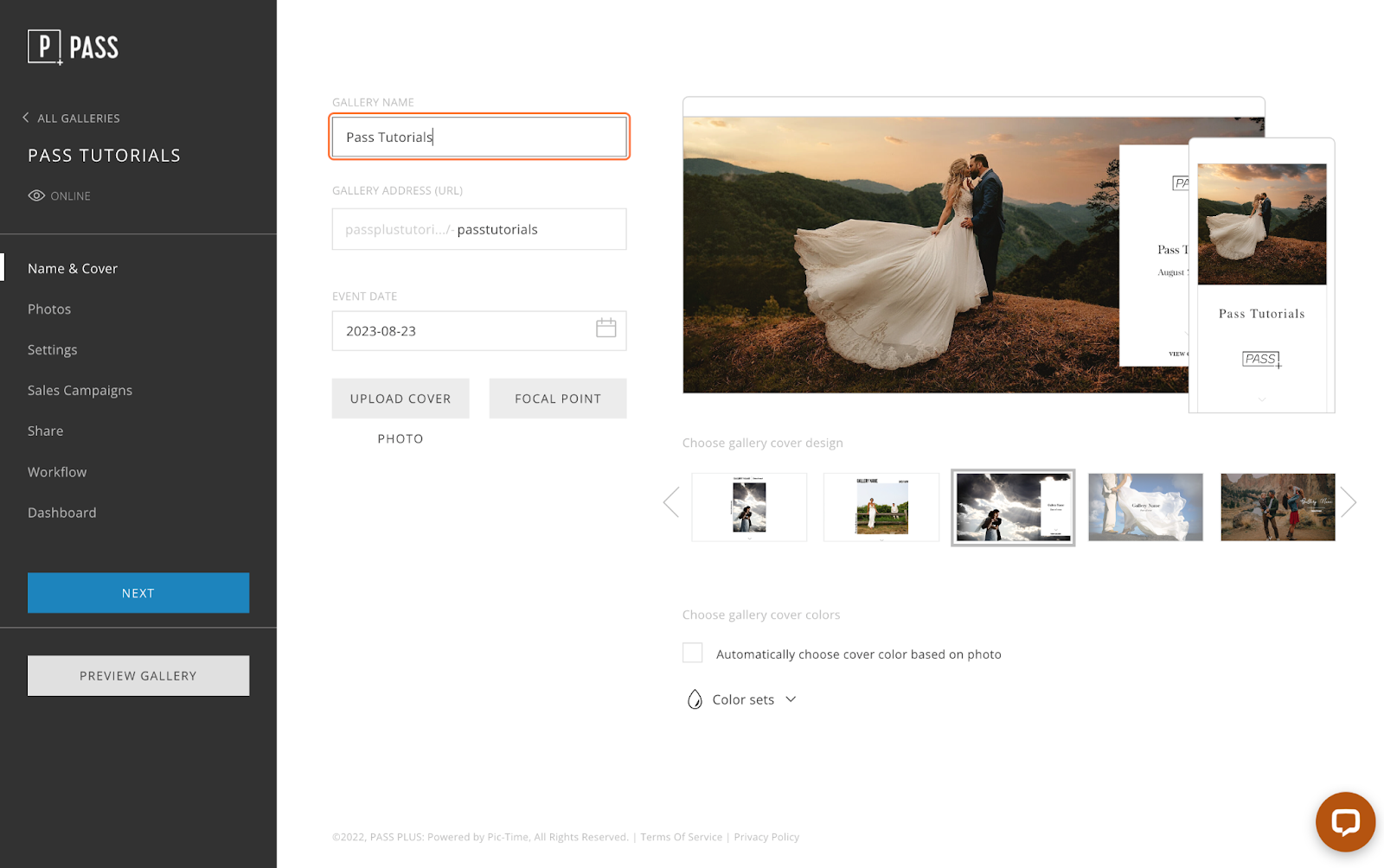
{invitefriendslink}: this dynamic text token will generate the guest link from the gallery. (Share → Guest Link → Get Secure Link)
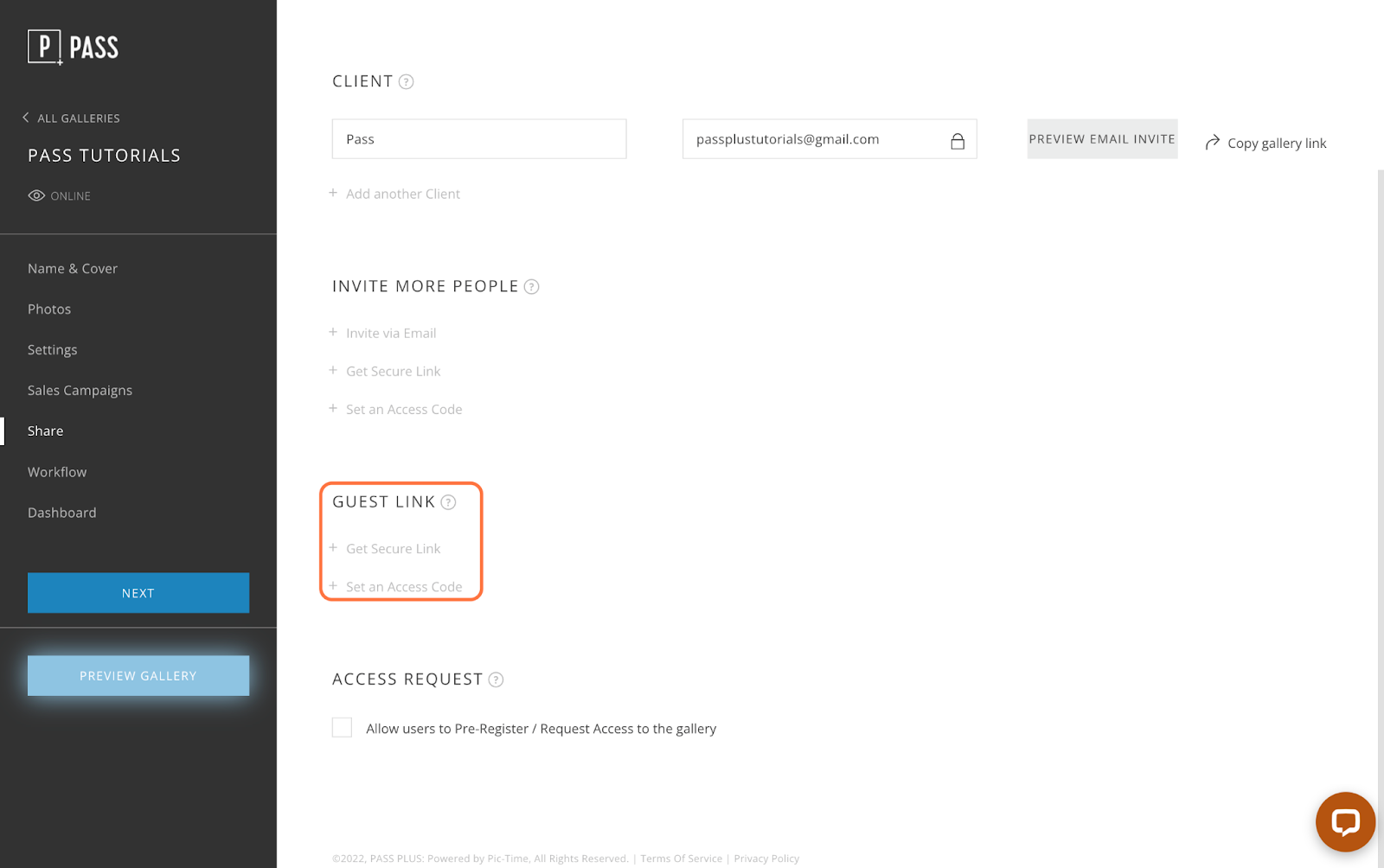
{brandname}: this dynamic text token will generate the business name in the settings or the brand name assigned to the gallery.